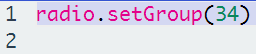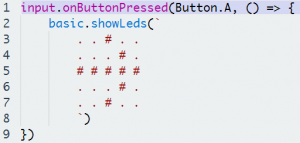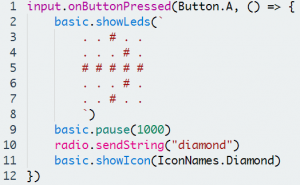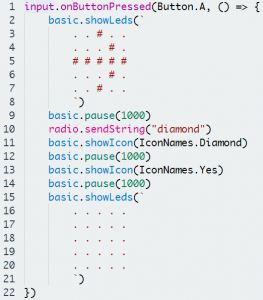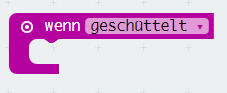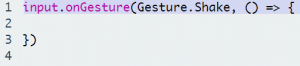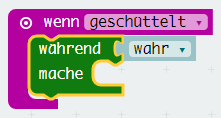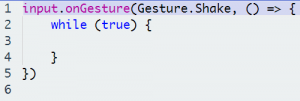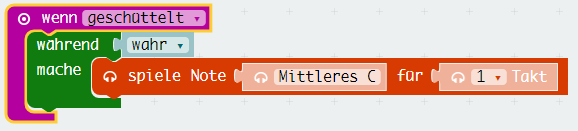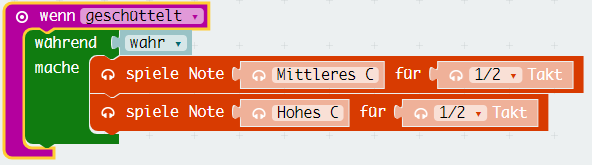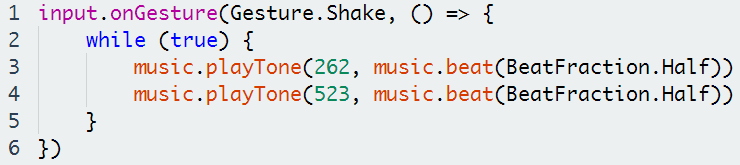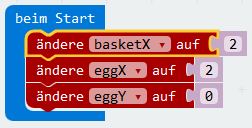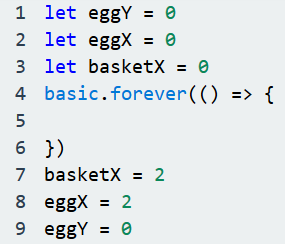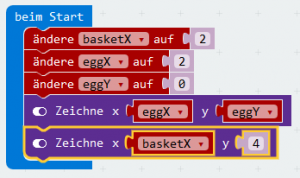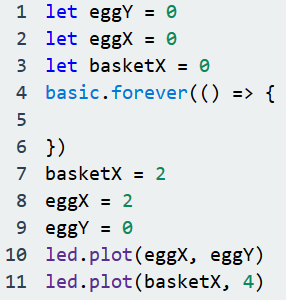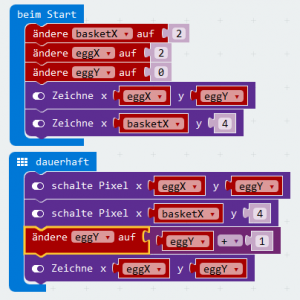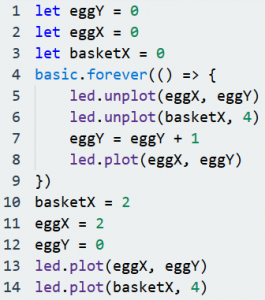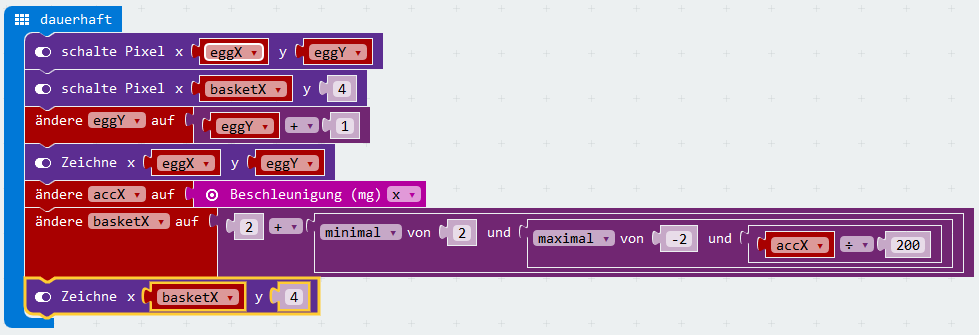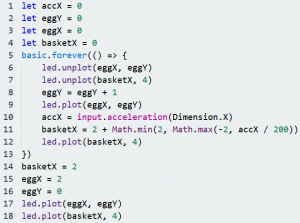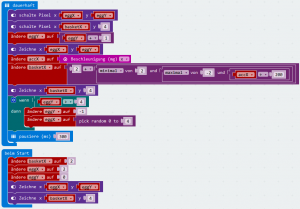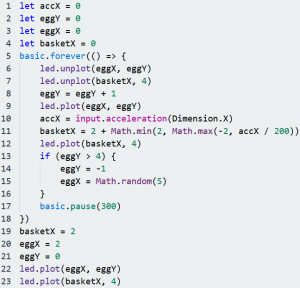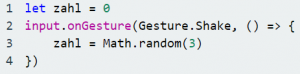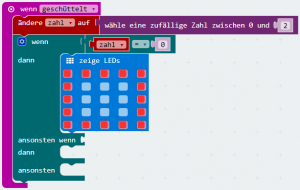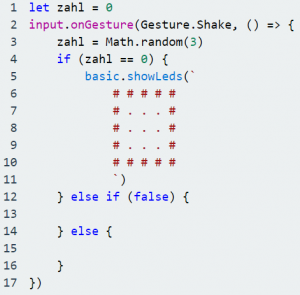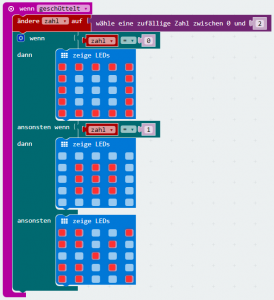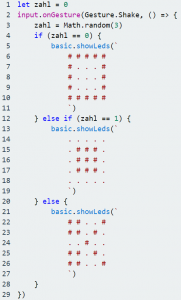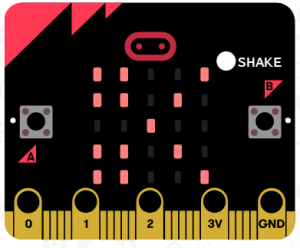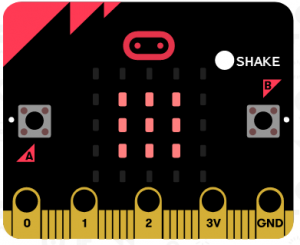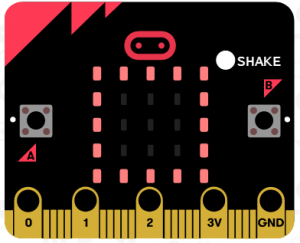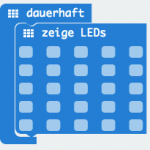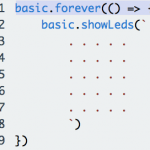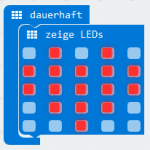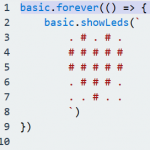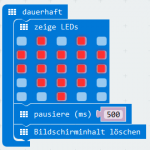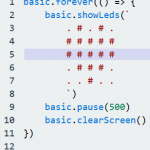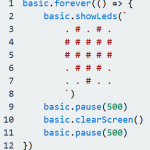Aktivität: Fang das Ei – LED lässt ein Ei von oben herab fallen, das mit dem Korb unten aufgefangen werden soll. – Beschleunigungssensor
Schwierigkeitsgrad: Schwer
Öffne https://pxt.microbit.org um den Editor PXT (Programming Experience Toolkit) zu starten. Du kannst entweder blockbasierend (Abbildungen links) oder in JavaScript (Abbildungen rechts) arbeiten.
Schritt 1:
Beim Start des Programms soll der Computer in der obersten Reihe ein Ei vorbereiten (Koordinaten eggX/eggY = 2/0) und ganz unten einen Korb (Koordinaten basketX/y = 2/4) hinstellen.
Durch verschieben des Korbs wird sichergestellt, dass das Ei gefangen werden kann und ganz bleibt. Dazu wird der Microbit nach links und rechts gekippt. Vorsichtig dosiert kann der Korb mittels Beschleunigungssensor auch ziemlich genau gesteuert werden.
Wähle also unter dem rot gefärbten Begriff Platzhalter den Block ändere Platzhalter auf 0 und ziehe ihn in die Klammer beim Start. Klicke auf das kleine, nach unten zeigende Pfeilchen neben dem Wort Platzhalter und wähle dort Rename Variable aus. Benenne die erste Variable basketX und setzte den Wert auf 2. Wiederhole diesen Schritt 2 Mal für den Platzhalter eggX mit Wert 2 und eggY mit Wert 0.
(In JavaScript werden die Variablen zuerst mit 0 initialisiert bevor ihnen ein Wert zugewiesen wird. Daher erscheinen die Variablen doppelt in der Abbildung.)
Blockbasierend JavaScript
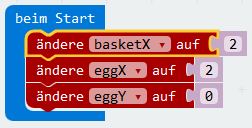
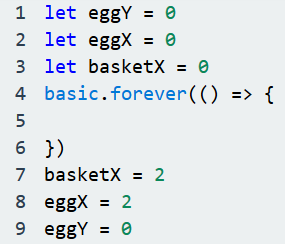
Schritt 2:
Nun werden die beiden Elemente auf die LED-Anzeige gezeichnet. Wähle für das Ei den violetten Baukasten LED und dort den Block Zeichne x 0 y 0 und ziehe ihn unterhalb der 3 Variablen an die letzte Stelle der Klammer beim Start. Setzte bei x mit Platzhalter die Variable eggX und bei y die Variable eggY ein.
Füge für den Korb noch einmal im violetten Baukasten über LED und dort den Block Zeichne x 0 y 0 ein. Setzte hier bei x mit Platzhalter die Variable basketX und bei y den Wert für die letzte Zeile, also 4 ein.
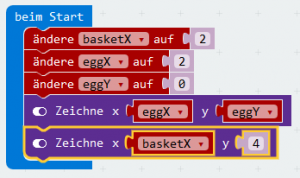
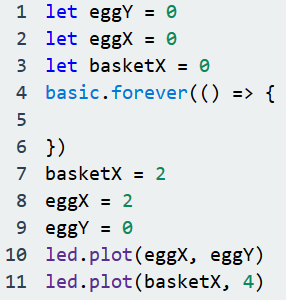
Schritt 3:
Zu Beginn der Klammer dauerhaft wird immer eine Zeile weitergeschaltet, da das Ei ja durch die Schwerkraft herunterfällt. Somit muss die Anzeige einmal gelöscht werden bevor die nächste Zeile erscheinen kann.
Dazu wählst du im violett gefärbten Baukasten LED den Block schalte Pixel x 0 y 0 und ziehst ihn an erster Stelle in die Klammer dauerhaft (schalte heißt eigentlich ausschalte, dies ist eine unglückliche Übersetzung). Ändere x auf eggX und y auf eggY mit Hilfe des roten Baukastens Platzhalter. Füge nun nochmals den Block schalte Pixel x 0 y 0 ein und ändere x auf basketX und y auf 4.
Nun kann eine Zeile weitergeschaltet werden. Füge über den roten Baukasten ändere Platzhalter auf 0 ein. Nun benötigen wir einen kleinen Trick um 2 Elemente in den Platz der 0 einzusetzen. Gehe in den violetten Baukasten der Mathematik und hole dir dort den Block 0 + 0 und füge ihn in das Feld 0 ein. Die erste Null erhält den Wert eggY und die zweite änderst du per Tastatur in eine 1. Somit steht dort ändere Platzhalter auf (eggY + 1). Nun kann das Ei wieder gezeichnet werden mit LED und Zeichne x 0 y 0. Den Wert x setzte auf eggX und Wert y auf eggY.
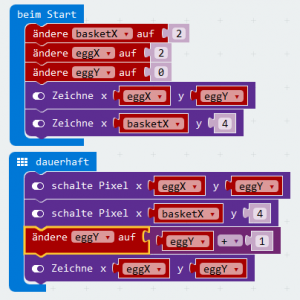
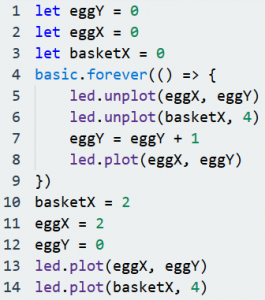
Schritt 4:
Für die Steuerung des Korbs wird nun der Beschleunigungssensor ausgelesen und in einem Platzhalter zwischengespeichert. Füge den roten Block ändere Platzhalter auf 0 ein und ändere Platzhalter in accX. In den Platz der 0 füge den rosa Block der Eingabe – Beschleunigung (mg) x hinzu.
Beginne wieder mit dem roten Block ändere Platzhalter auf 0 und ändere Platzhalter in basketX. Die Mittelstellung der Position des Korbs befindet sich bei 2, die durch den Beschleunigungssensor verändert werden soll. Dazu wird im nächsten Schritt eine Berechnung erstellt, die die gemessene Beschleunigung der X-Achse durch 200 teilt um verwertbare Ergebnisse für die Korbposition zu erhalten (accX ÷ 200).
basketX = 2 + minimal(2, maximal(-2, accX ÷ 200))
Die Funktionen minimal und maximal geben den jeweils geforderten Wert der dahinter in Klammer stehenden Zahlenreihe aus.
z.B. minimal(1 ,5, 7, -2) –> -2
od. maximal(1, 5, 7, -2) –> 7
accX kann Werte von ± 1024 darstellen, d.h. bei maximaler Neigung links -1024 und rechts +1024.
D.h. bei maximal(-2, accX ÷ 200) wird der Maximalausschlag nach links (-1024 ÷ 200 ≈ -5) nivelliert und auf maximal -2 festgelegt. Gleiches gilt für den Maximalausschlag nach rechts (1024 ÷ 200 ≈ 5) der mit minimal(2, ≈5) auf minimal 2 nivelliert wird.
Somit erreicht man eine Verschiebung des Korbs um nicht mehr als 2 Positionen nach links (0) oder rechts (4) von der Mittelposition (2) ausgehend.
Füge dazu den violetten Block 0 + 0 ein, in die zweite 0 füge den erweiterten Mathematik Block (…More) minimal von 0 und 0 und in dessen zweite 0 den erweiterten Mathematik Block (…More) maximal von 0 und 0 ein. Dies sieht so aus.

In die allerletzte 0 von maximal von 0 und 0 ziehe den violetten Mathematik Block 0 ÷ 0. Ersetzte dort die erste 0 durch Platzhalter accX und die zweite 0 durch 200 mit der Tastatur. Der Block sieht nun wie folgt aus.

Nun werden die restlichen Teile der Berechnung
basketX = 2 + minimal(2, maximal(-2, accX ÷ 200))
wie folgt ergänzt.

Abschließend für Schritt 4 soll der nun seiner Position entsprechnd veränderte Korb wieder gezeichnet werden mit LED und Zeichne x 0 y 0. Den Wert x setzte auf basketX und Wert y auf 4.
Der komplette Block der Klammer dauerhaft ohne den Teil der Klammer beim Start folgt
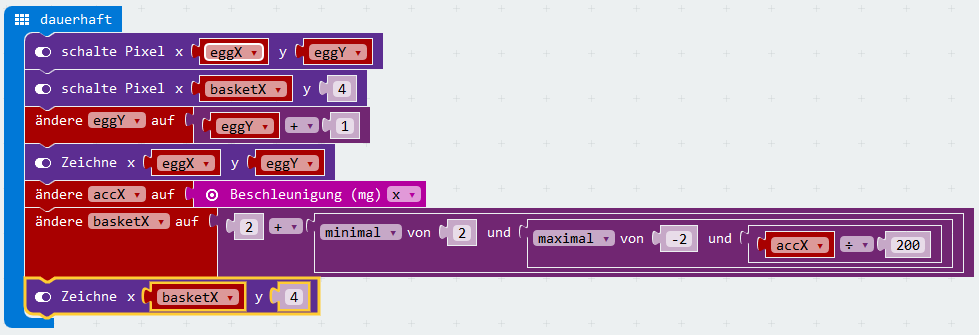
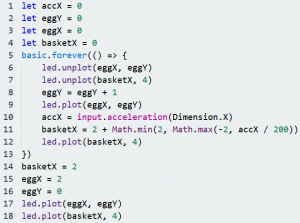
Schritt 5:
Zu guter Letzt soll überprüft werden, ob das Ei durch die letzte Zeile unten durchfallen würde (wenn eggY > 4) und ein neues Ei wieder von oben erscheinen soll (ändere eggY auf -1). Allerdings soll hier die Position nicht mittig (2) starten, sondern per Zufall weiter links oder rechts – sonst wäre das Spiel ja zu einfach (ändere eggX auf pick random 0 to 4).
Beginne mit einem dunkelgrünen Logik-Block wenn wahr dann und setzte die Logik 0 = 0 in den Bereich von wahr. In die linke 0 kommt eggY in die rechte 4 und das = wird in ein > umgewandelt.
Danach füge 2 mal den Block ändere Platzhalter auf 0 ein.
Beim ersten Block wird eggY auf -1 geändert und beim zweiten eggX auf pick random 0 to 4. Dies findest du unter dem Bereich Mathematik, engl. random bedeutet zufällig.
Da das Ei nun wie eine Rakete von oben herunter saust und wir keine Zeit bekommen den Korb zu verschieben wird als allerletzter Block eine Pause pausiere (ms) 300 unterhalb der dunkelgrünen Klammer wenn wahr dann eingefügt.
So sieht das vollständige Ergebnis aus, versuche nun das Ei in den Korb fallen zu lassen und fang es ein.
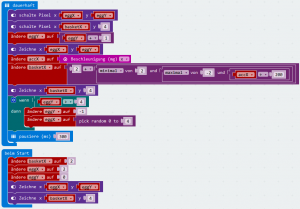
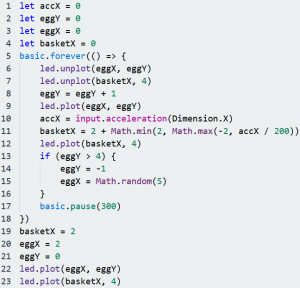
Großartig, du hast es geschafft. Gratuliere!