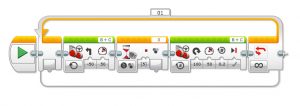#15 Shape Tracer

#2 Stop bei der Haltelinie!
Programmiervorschlag zur Grundaufgabe:
Haltelinie bei 50cm:
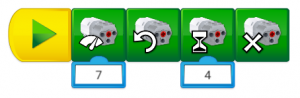
Haltelinie bei 70cm:
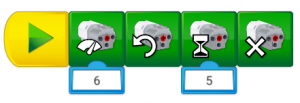
Haltelinie bei 1m:
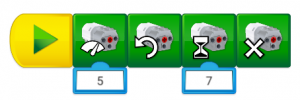
Programmiervorschlag zur Zusatzaufgabe 1:

Vorschlag zur Zusatzaufgabe 2:

#1 Auf die Bananen, fertig, los!
Programmiervorschlag zur Grundaufgabe:
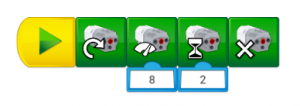
Programmiervorschlag zur Zusatzaufgabe 1:
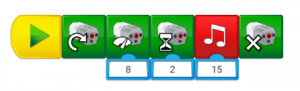
Programmiervorschlag zur Zusatzaufgabe 2:
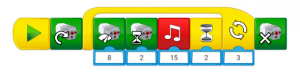
EIS Karten Lego WeDo 2.0
Hier finden Sie Materialien zu Lego WeDo 2.0 für den Unterricht.
„EIS Karten Lego WeDo 2.0“ weiterlesen
#10 Die Rampensau
Die Lösung der EIS Karte 10 verwendet einen Block „Warten“ in einer Schleife. Die Aufgabenstellung soll dir zeigen, dass in der Robotik gleiche Problemstellungen mehrere Lösungswege haben können.
Hier findest du mögliche Lösungen:
Mögliche Lösung der Aufgabe 1:
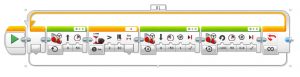
Mögliche Lösung der Aufgabe 2:
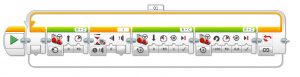
#9 Rette Bernie, den Honigbären!
Für die Lösung dieser Aufgabe gibt es unterschiedlichste Wege. Der unten angeführte ist nur eine Möglichkeit von vielen. Hierbei wird der Schalter in eine Schleife gepackt und es werden vier Fälle programmiert. Der Fall, in welchem der Roboter die Ziellinie erreicht, wird mit einem „Schleifen Interrupt“ abgeschlossen. Somit hüpft das Programm aus der Schleife und vollzieht die Peilung von Bernie. Achte bei der Peilung darauf, dass die Drehbewegung nicht zu schnell programmiert ist, denn der Roboter hat einen minimalen „Bremsweg“ bevor er auf Bernie zufährt.
Hier findest du mögliche Lösungen:
mögliche Lösung der Aufgabe 1:
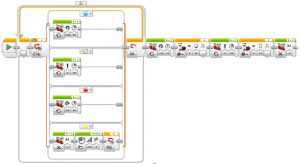
#8 Farberkennungsmaschine
Um die EIS Karte #8 zu lösen, musst du dich mit dem Programmierblock „Schalter“ beschäftigen. Den Schalter kann man unter anderem jedem Sensor zuordnen. Das kleine „+“ am Beginn des ersten Falles, lässt dich weitere Fälle hinzufügen. Damit das Programm endlos läuft, packst du den Schalter in eine Schleife.
Hier findest du mögliche Lösungen:
Mögliche Lösung der Aufgabe 1:
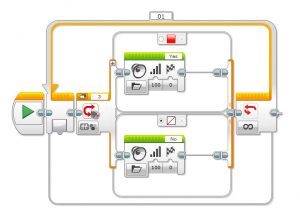
Mögliche Lösung der Zusatzaufgabe 1:
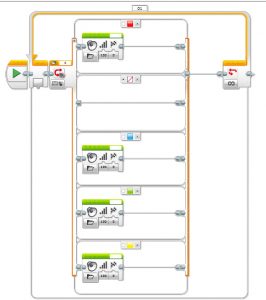
#7 Feldreiniger
Die Lösung des Feldreinigers kann sehr unterschiedlich ausfallen. Wichtig ist, dass du mehrmals an deinem Roboter aber auch an der Programmierung feilst um ein optimales Ergebnis zu erreichen.
Hier findest du mögliche Lösungen:
Mögliche Lösung der Aufgabe 1:
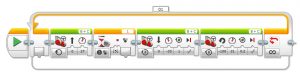
#6 Im Land der Buntgestreiften
Den Farbsensor programmierst du am besten mit dem Block „Warten“ um zu einer Lösung zu kommen. Wichtig ist hierbei, dass der Sensor korrekt verkabelt und montiert ist. Möglicherweise musst du hier einige Male nachjustieren, um eine optimale Funktionsweise zu erreichen. Achte außerdem auf gute Lichtverhältnisse.
Hier findest du mögliche Lösungen:
Mögliche Lösung der Aufgabe 2:
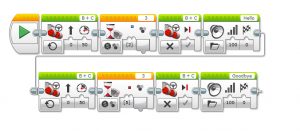
Mögliche Lösung der Zusatzaufgabe 1:
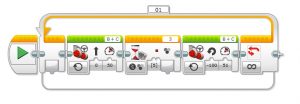
Mögliche Lösung der Zusatzaufgabe 2: