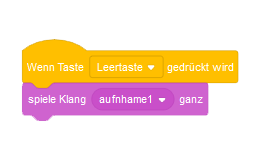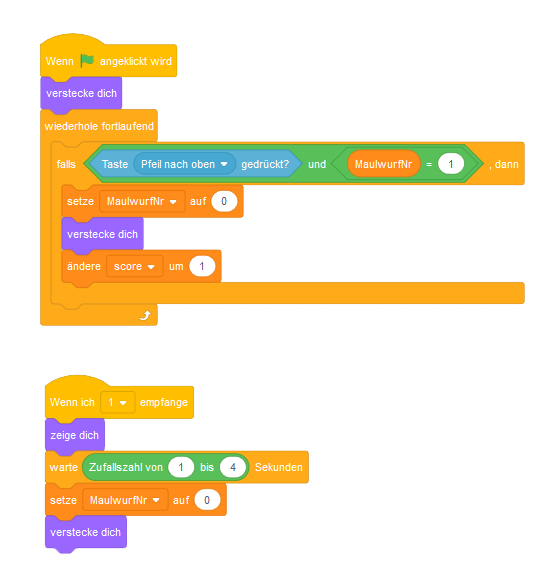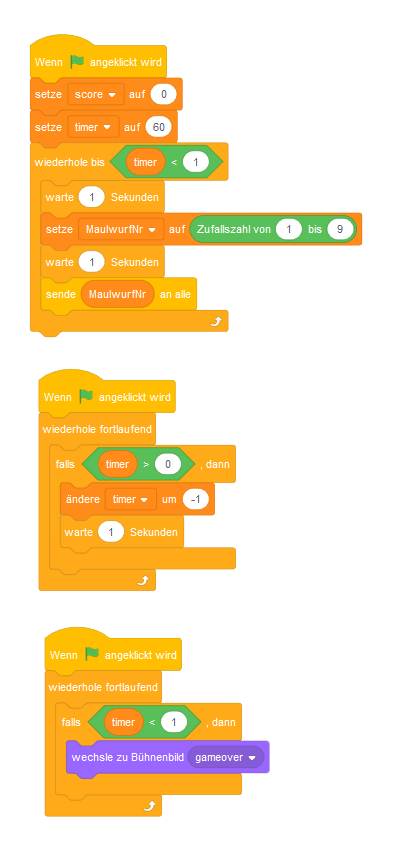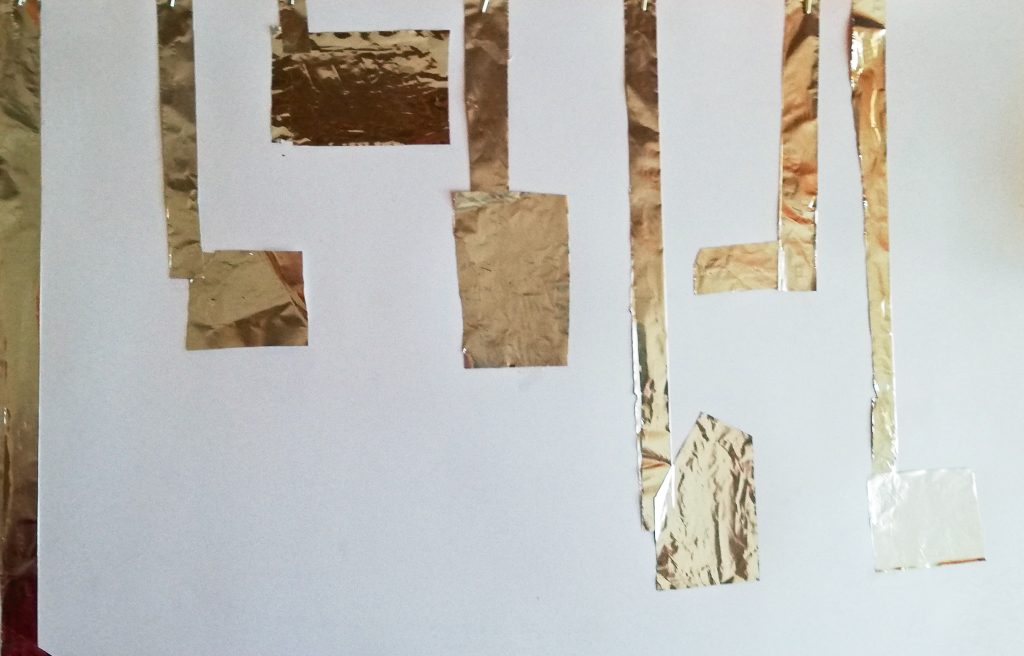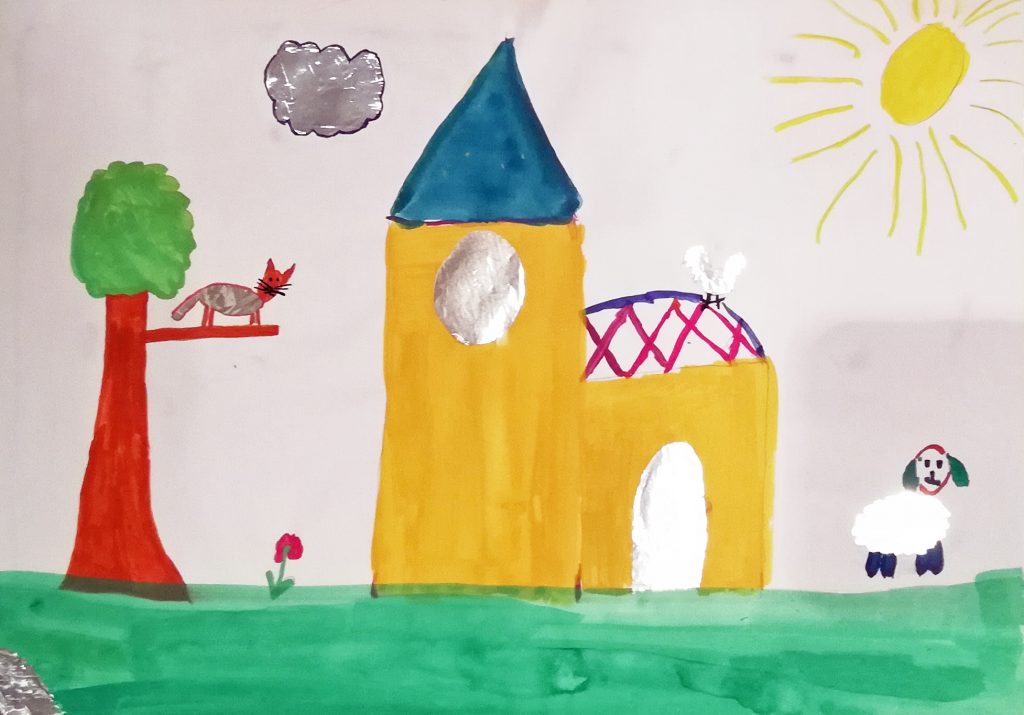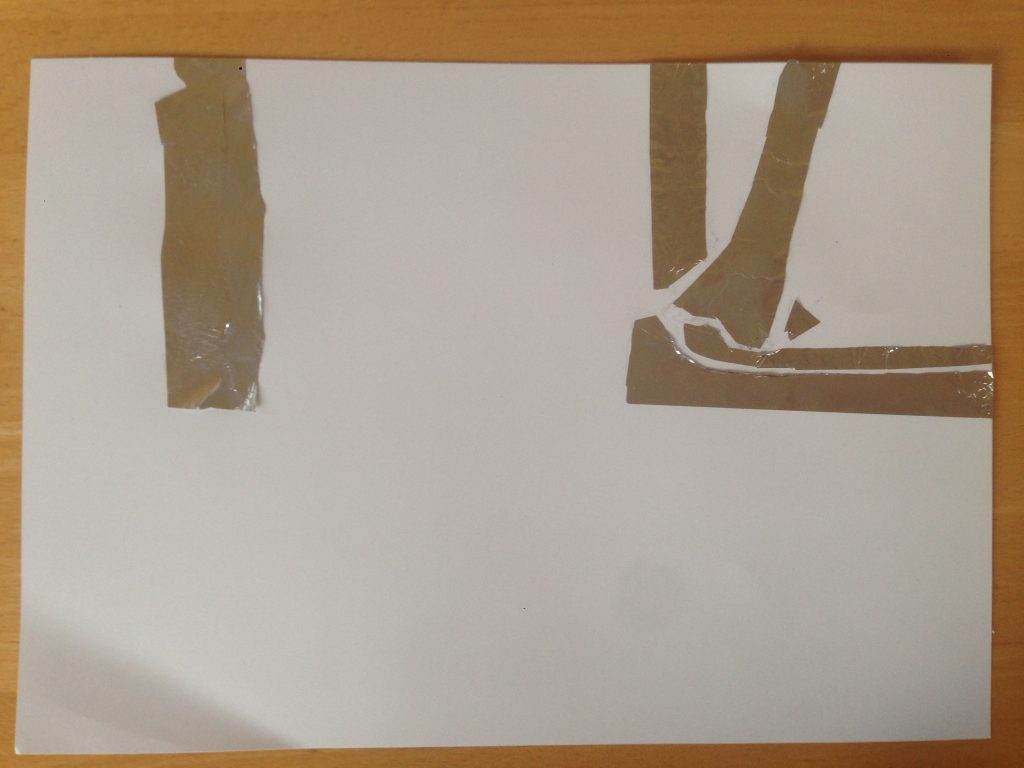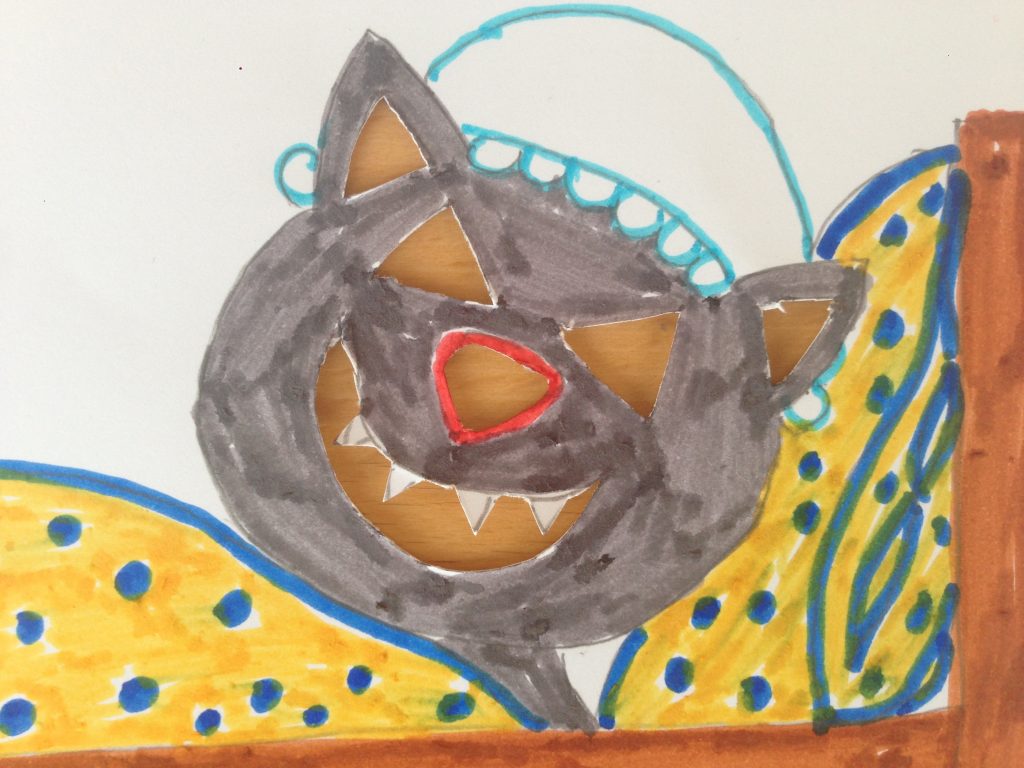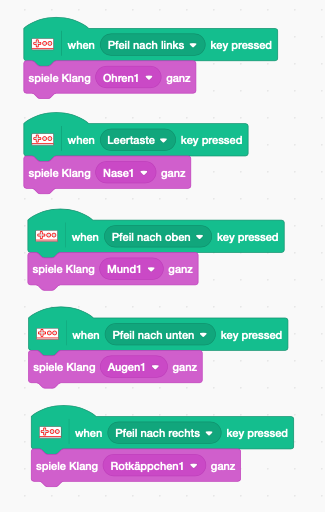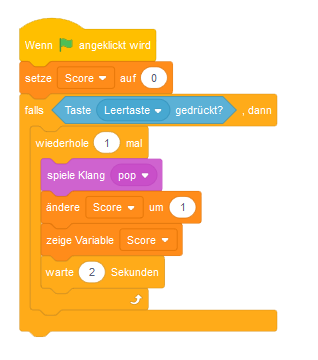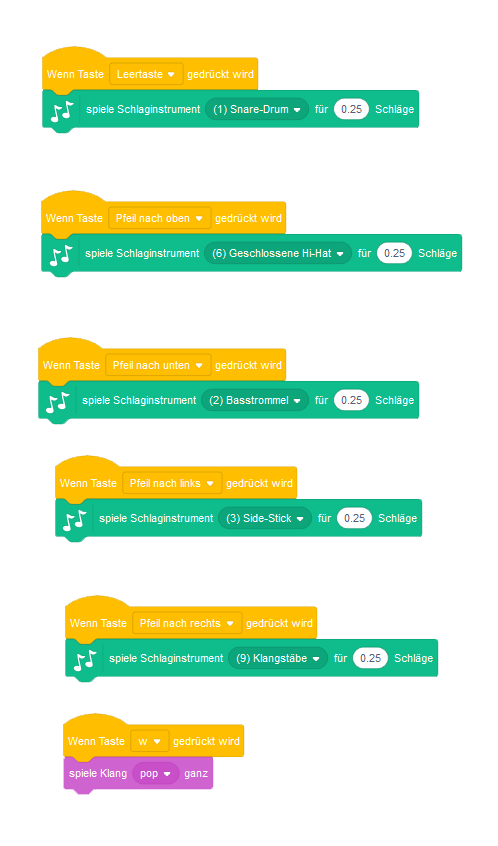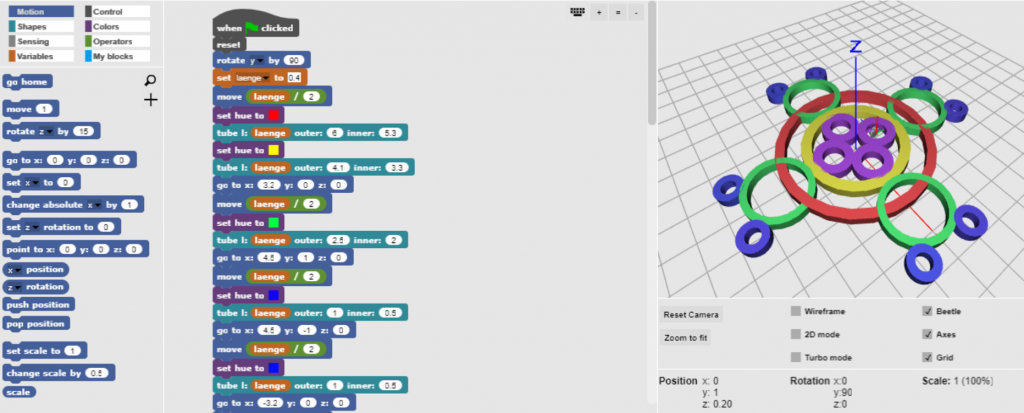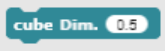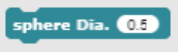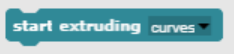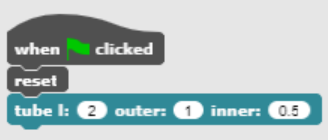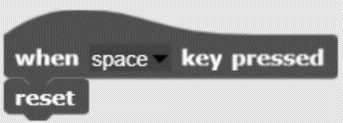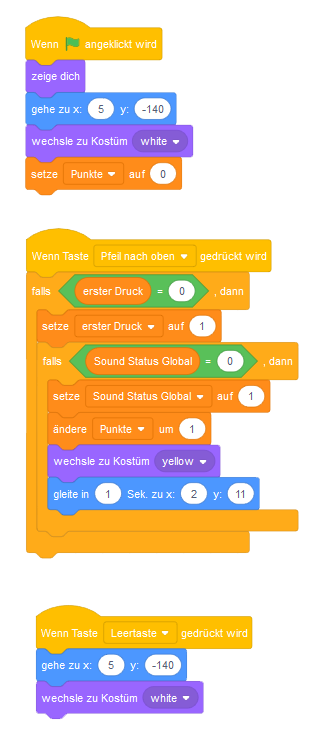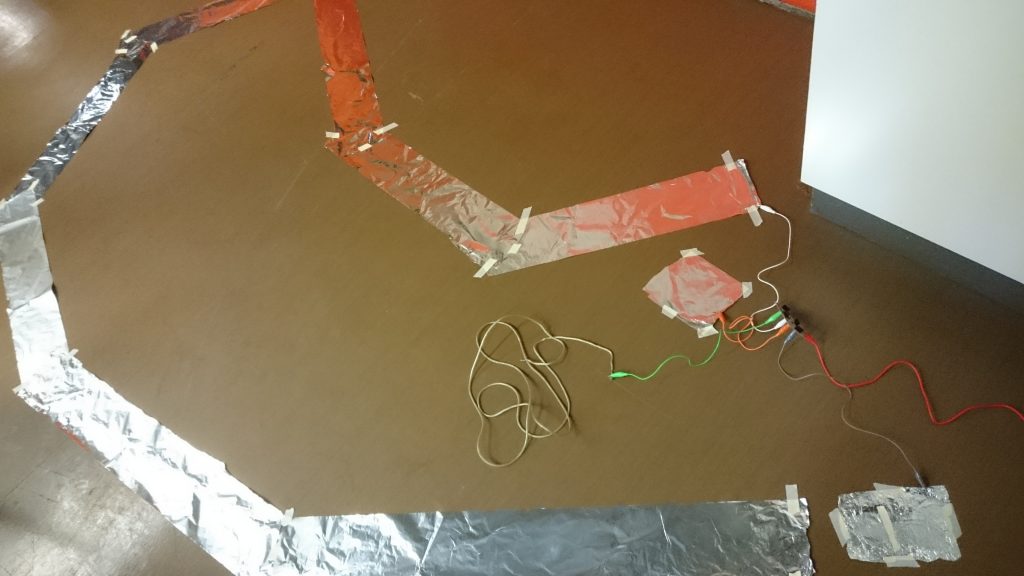Wie der Name schon sagt, steht beim MakeyMakey das Selbermachen im Vordergrund.
Der MakeyMakey ist aus technischer Sicht ein Tastaturersatz an Stelle der Standardtastatur können die einzelnen Tasten dann Bananen, Äpfel, Plastilin, Alufolie oder Personen sein. Die Platine ist ein vereinfachter Arduino, Treiber sind nicht nötig. Auf der Vorderseite finden sich die sechs typischen Spielcontrollertasten, auf der Rückseite zusätzlich Anschlüsse mit der Belegung W, A, S, D, F, den Maustasten und Bewegungstasten. Der Einstieg erfolgt meist mit vorgegebenen Beispielen, die anschließend abgewandelt werden und schließlich Ideengeber für eigene Kreationen sein können.
Jump and Run
Jump and Run in Scratch
Super Mario: https://scratch.mit.edu/projects/31583772/
Flappy Bird: https://scratch.mit.edu/projects/38729886/
Bananenklavier, -schlagzeug
Klavier – https://scratch.mit.edu/projects/2543877/
Schlagzeug – https://scratch.mit.edu/projects/2728243/
Der heiße Draht
Tic Tac Toe
Jumping Squirrel
Whack a Mole – Scratch
Whack a Mole – https://scratch.mit.edu/projects/43681296/
Spiele für den MakeyMakey
- Supertux (Download) – http://supertux.github.io/download.html
- Spiele – http://www.spielaffe.de/Jump-and-Run-Spiele
- Spiel mit MakeyMakey: AirXoniX
- Ohne Timer: Sokoban YASC
- Super Mario – New Super Mario Forever
- Space Invaders
- Trackmania Nations Forever
- Pong https://scratch.mit.edu/projects/10105317/
- Flugzeugrennen https://scratch.mit.edu/projects/3190093/
- Tetris online http://www.freetetris.org/game.php
- Bongos http://makeymakey.com/bongos/
- Canbalt http://adamatomic.com/canabalt/
Weitere Ideen zu MakeyMakey
- Zum MakeyMakey – http://makeymakey.com/
- Klavier – http://www.epic-stuff.de/produkte/makey-makey/
- Minecraft – http://www.hancl.de/cis/?p=599&
- Viele Ideen – http://www.epic-stuff.de/wie-wuerdet-ihr-makeymakey-nutzen/
- Treppenklavier – https://twitter.com/beatdoebeli/status/533193443192102912